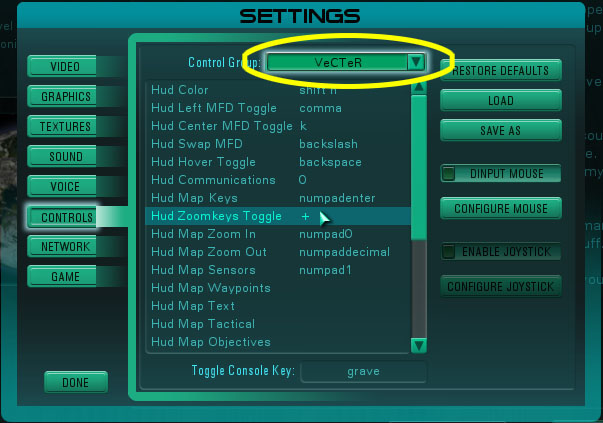|
If you downloaded vHud, please read issues below!
Features in next release:
- saves
map settings (you can set the range you want the map to view, ie. 100m radius)
- speed/alt scales toggle-able off or on
- map will show arrows indicating direction vehicle is moving
Features in V0.91:
-
Speed and Altitude scales for flyers,
speedometers for land vehicles
- Pilot of a bomber can
see the bomb target
- 2
multi function displays (MFDs)
-
commander map and zoom-in screen available on each mfd (map and zoom-in
are swappable, see screenshots)
- commander map is set to track the user by default. Settings for the
commander map can be made by simply switching into full screen commander map
then back.
- zoom-in screen has panning capabilities so the user can
zoom in on certain
areas, i.e.: the pilot of a Thundersword can zoom in at a low angle thus
being able to zoom in on targets on the ground, while still flying level.
- stats on right display keeps track of the crew, energy levels, missile and
sensor warnings, and hover mode (audio sound when detected by enemy sensors).
- Hover mode: a mode toggled by a key which enables an aircraft to maintain
an altitude without user input. For example, this works great when
defending the flag with a shrike because the pilot can hover considerably
higher than the flag to get a better view of the area and giving the team a
larger sensor radius.
- this script is designed to maximize fps (frames per second) in Tribes 2,
so when the fps start to drop, vHud adjusts everything accordingly to allow
more important systems to run efficiently (note: running the commander map
and/or zoom-in usually the fps about 10 lower, that is why the user can
toggle these screens off/on)
For flyers - Shrike, ThunderSword, Havoc:
- Heads up display for quick analysis of speed, altitude, acceleration and
rate of descent.
- 6 different color huds: white, yellow, red, green, blue, black
For land vehicles - BeoWulf, MPB:
- Instead of a heads up display, all land vehicle huds are fitted with a
speedometer.
For the Wildcat:
- The wildcat has 2 speedometers (km/h and mph), an odometer, an
average speed display, total time spent on the wildcat and a gauge showing
acceleration.
Setup Notes
There are many key mappings, but they are not all required.
Basically, you only really need to set a few; for example:
hud color change: shift h
left MFD toggle: [
right MFD toggle: ]
MFD swap: \
hovermode: 0 (not necessary)
map toggle keys: mine button
zoom toggle keys: +
vhud communications: (doesn't need to be bound, defaults to off)
This is where you set your mappings:
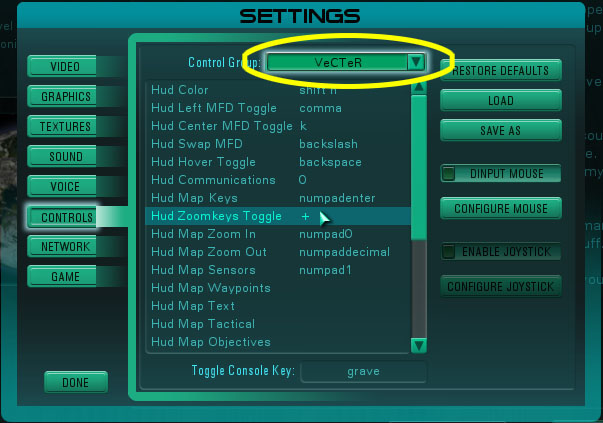
Map Notes
You can use most of the map controls via vecterhud, but by pressing c
you have full access to the fullscreen map. To use the controls via
vecterhud, you press the map toggle keys button, and a list will come up
detailing what buttons do what.
Zoom Notes
Zoom is mainly designed to view targets at long range and to have a
close-up view of the ground on a bombing run without having to look down.
Zoom is also used in the tank to get a close up of the mortar explosion,
without having to look directly at it. When bombing, having the camera
zoomed in at 2.5X and [0,4] will give a good close-up of the area that will
be bombed. Similar to the map, pressing the zoom toggle keys button
will show a list of buttons to use with zoom.
Installation
Place the VeCTeRHud vl2 file here:

Worried about vHud
performance? Take a look:


vHud Performance
These pictures show the FPS when vHud is on and when the normal T2
dashboard is on. What is ironic, and perhaps truthful, is that the FPS
when vHud was on was generally higher!! This is quite possibly
due to the dynamic hud update rescheduling, where-as the old T2 hud
constantly ran at 100ms, even when the graphics were demanding. The
rescheduling in vHud recognized drops in FPS and adjusts the updates of vHud
accordingly.
Also note: running commander map or zoom is quite demanding on vHud.
The commander map was not originally intended to be used while moving
or playing, so the FPS drops a bit (about 12 fps on a P3 800). This
drawback is totally acceptable since it allows you to have a 360 view of the
battlefield and a range which could be well over 100 meters.
Testing vHud Yourself
If you would like to see the FPS for yourself, you will need to do 5
things:
1) while in a game, open Console with the ~ key, and type in
show("$fps::real"); press enter and press ~. You
should now see your FPS in the top left corner of the screen.
2) now get into a vehicle and park it somewhere, wait for the FPS to
level out, then take a look. It should jump about 10 fps but that's
normal.
3) now get out of the vehicle, press ~ and then type
deactivatepackage(vecterhud); then press enter and press ~.
vHud is now off.
4) jump in your vehicle again, park it, and look at your FPS. Is it
less than or greater than what you had earlier?
5) now press ~, type show(""); press enter, type
activatepackage(vecterhud); press enter and then press ~. Now vHud
is on and you shouldn't see the FPS in the top left of the screen.
|